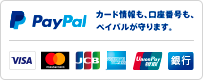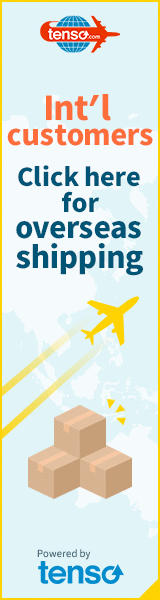|
Raspberry Pi Zero W と Volumio2 でWi-Fi オーディオプレーヤーを自作Raspberry Pi Zero W に Volumio2 をインストールして、Raspberry Pi Zero サイズのハイレゾ DAC 基板で超小型の Wi-Hi オーディオプレーヤーを自作します。ここでは RBD-02+ ZERO での例で Volumio2 のインストールから基本的な設定について説明します。 Volumio2 のインストールVolumio2 はダウンロードページから最新のバージョンをダウンロードします。ダウンロードが終了すると volumio-VERSION-DATE-pi.img.zip というファイルがありますので Windows エクスプローラーの圧縮フォルダツールで展開します。 マイクロ SD カードに書き込みマイクロ SD カードへの書き込みは Win32DiskImager を使います。Win32DiskImager をダウンロードしてインストールします。PC または PC に繋がった外部カードリーダーにマイクロ SD カードを挿入して Win32DiskImger を起動しします。デバイス名がマイクロ SD カードに対応していることを確認し、書きたいイメージファイルを選択します。安全のために、PC に接続している可能性のあるすべての外部 USB ドライブを取り外してください。 書き込みが終了したら Volumio2 のインストールは完了です。 Raspberry Pi Zero W との接続と起動Raspberry Pi Zero W の40ピンの GPIO コネクタに RBD-02+ ZERO 基板の14ピン x 2 のソケットを接続します。そしてRaspberry Pi Zero W に Volumio2 をインストールしたマイクロ SD カードを挿入して、外側のマイクロ USB コネクタに電源アダプターを接続して電源を入れます。  Wi-Fi 設定(HotSpot モード)Raspberry Pi Zero W に電源が入ると Volumio2 は HotSpot モードになっています。Wi-Fi 接続可能な PC タブレット、スマートホンの Wi-Fi リストには Volumio というネットワークが表示されますのでこの Volumio を選択してパスワードを volumio2 と入力して接続します。ブラウザで IP アドレス 192.168.211.1 にアクセスすると Volumio の Playback 画面が現れます。Network Settings の Network Status には HotSpot のアドレスが表示されています。 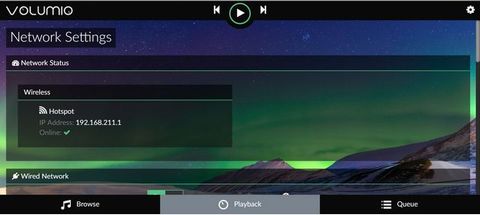 Wireless Network で Automatic IP をオフにすると固定 IP アドレスの設定ができるようになるので Pi Zero W の IP アドレスとネットマスクアドレスそしてゲートウェイアドレスを自分の環境に合わせて入力し Save します。 Wi-Fi リストから接続するネットワークを選択、パスワードを入力して Connect します。 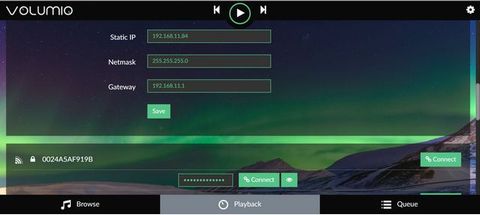 HotSpot Settings で Enable HotSpot をオフ、Save し Wireless Network を Refresh します。 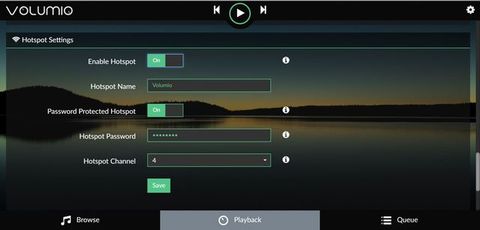 これでブラウザに設定した IP アドレスを入力すると Volumio にアクセスできます。Network Settings の Network Status が設定した IP アドレスになっているのが確認できます。 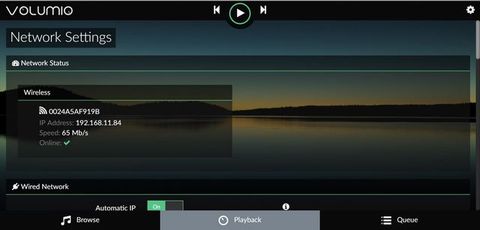 出力デバイスの設定RBD-02+ ZERO の場合は PLAYBACK OPTIONS の Audio Output で I2S DAC を ON で表示される DAC Model リストから HiFiBerry DAC (RBD-P5122+ ZERO の場合は HiFiBerry DAC Plus)を選択します。Save して再起動すると Output device は HiFiBerry DAC (またはHiFiBerry DAC Plus)になっています。 HiFiBerry DAC Plus の場合 Volume Options の Mixer Type が Hardware になっています。RBD-P5122+ ZERO は音質を低下させることなくビットパーフェクトを保って音量をコントロールできます。 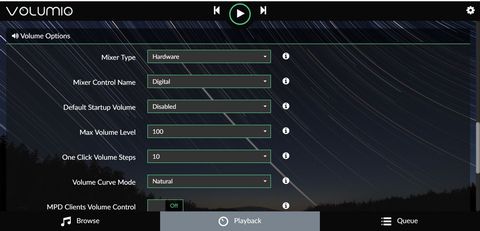 CIFS による NAS のマウントMy Music の Network Drives で Add New Drive して、Alias、NAS IP Address、Path を入力、Show Advanced Options で NAS で設定したユーザーネーム、NAS で設定したパスワードを入力して Save します。マウントできた場合には Mounted にチェックマークが付きます。マウントできなかった場合には×が付きますので入力間違え等を修正してやり直すことになります。  Browse の Music Libraly に NAS が登録されました。 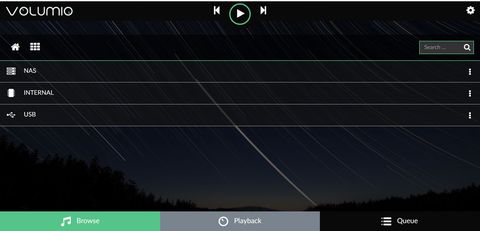 Spotify のインストールVolumio で Spotify で楽曲を聴くにはプレミアム会員の ID が必要になります。 Plugin で Plugins Management の Serch Plugins タブを開くと Spotify が登録されているので install をクリックします。 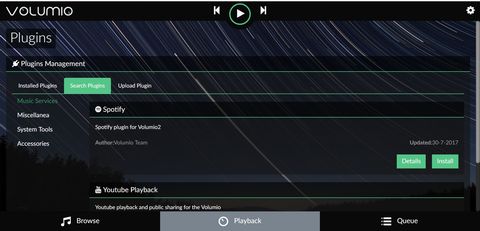 インストールが完了したら Installed Plugins タブを開いて Spotify を ON にして Settings をクリックします。Spotify Account のユーザーネームとパスワードを入力して Save したら終了です。 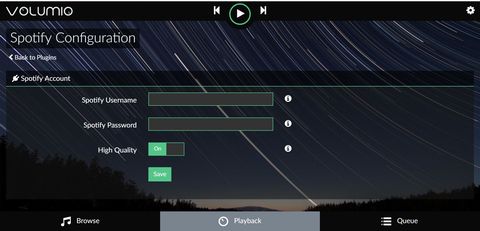 Browse で Spotify のアイコンが登録されています。 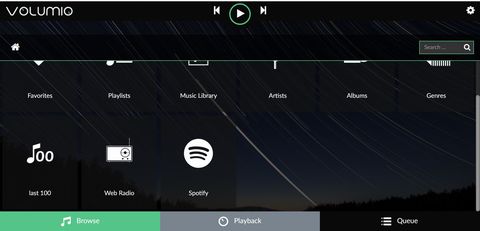 SSH 接続この操作は必ず必要なものではありませんが、TeraTerm などの端末からログインできるといろいろ便利なので書いておきます。 セキュリティの為デフォルトでは SSH は無効になっています。SSH を有効にするにはブラウザで VOLUMIOIP/DEV または volumio.local/DEV を指定したページの SSH セクションにある「ENABLE」をクリックすることで有効にすることができます。 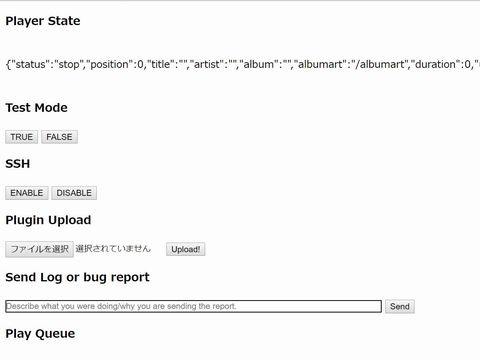 |
|
Copyright (C) 2023 Linux Computing All rights reserved
This webshop is managed by ANR TECH.
|